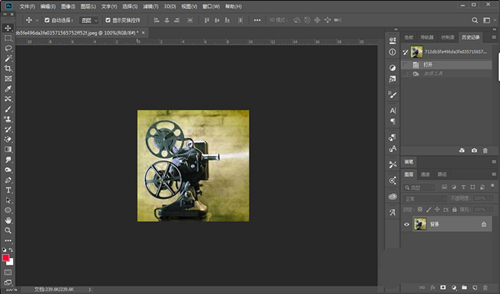很多用户不知道如何在PS中话立体效果的圆柱体,可能你们还不知道高版本的PS都自带3D编辑功能,可以实现一些简单的三维绘画功能,下面就来跟大家如何用PS的3D功能绘制一个圆柱体。
首先我们在画布上用【椭圆工具】画一个正圆。然后将这个。
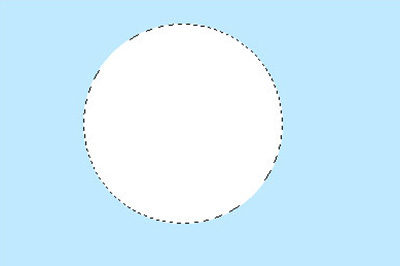
接着我们点击上方菜单【3D】-【】

建立后我们的绘图界面就会。而这个圆形也就快速变成了圆柱体。
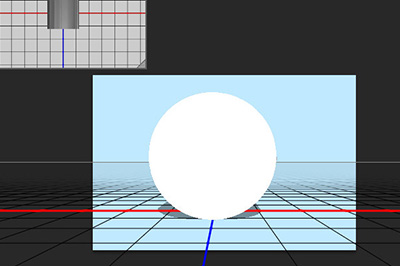
我们选择圆柱体,右键在弹出来的菜单中点击【】,接着你就可以在里面调整圆柱体的角度和大小,注意分清楚XYZ轴。

调整好角度大小后,我们可以设置,同样是右键,选择【】。

你可以在中调整各个面的颜色,看你喜好。
最后我们可以点击画布旁边的太阳图标来。
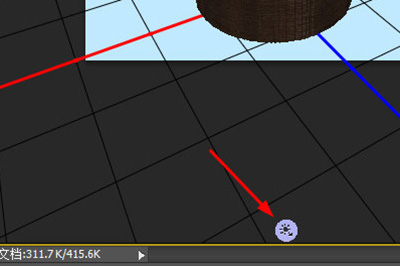
调整好后我们按CTRL+SHIFT+ALT+S即可保存,。
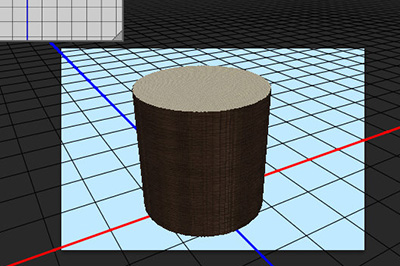
PS相关攻略推荐:
Photoshop为美食照片调色的具体步骤介绍
Photoshop设计出梦幻图效果的具体操作方法
ps绘制魔方的操作步骤
以上就是PS上画一个圆柱体的方法,有了3D效果的帮助显得非常的方便呢,感兴趣的用户可以试着使用新版的PS来试一下哦。